Taking Screenshots on iPhones and Android Devices
Posted by iCoverLover on Mar 21, 2023
Nowadays, we use our phones for a lot of different activities and purposes. We use apps that help us with our work or for some fun. While using our smartphones, there may be different reasons to take screenshots.
For instance, you may want to take a screenshot of information you wish to save, a conversation, or an error message to lodge a complaint. You may find a tweet or post interesting and want to screenshot it, or you may want to take a screenshot of a transaction receipt.
Whatever your reason for taking a screenshot is, there are several easy ways of taking screenshots using your smart device – be it an iPhone or Android phone like Samsung Galaxy, Google Pixel or other Android devices.
However, the process of taking screenshots on an iPhone differs from taking them on Androids. As such, let’s start with taking screenshots on iPhones.
Taking screenshots using iPhones
Most times, taking a screenshot involves using the home button. But what happens if your iPhone doesn’t have the home button like the iPhone 11 and 12 series, iPhone X, iPhone XS, and iPhone XR?
If you have one of these iPhone models, simply press and hold the power and volume-up buttons simultaneously for about 0.8 to 1 second to take a screenshot. Pressing and holding these keys for too long will trigger the power off and SOS screen. Pressing and holding for too short will trigger Siri.
You should hear the camera shutter sound and see the screen flash if the screenshot is taken successfully. The screenshot will be displayed on the bottom left of the screen, where you can tap on it to edit or share it immediately. Otherwise, swipe it away or wait for some seconds for it to go away. You can always go to your Photos app to see and edit the screenshot later. Open Photos, then go to Albums, select Media Types and then Screenshots.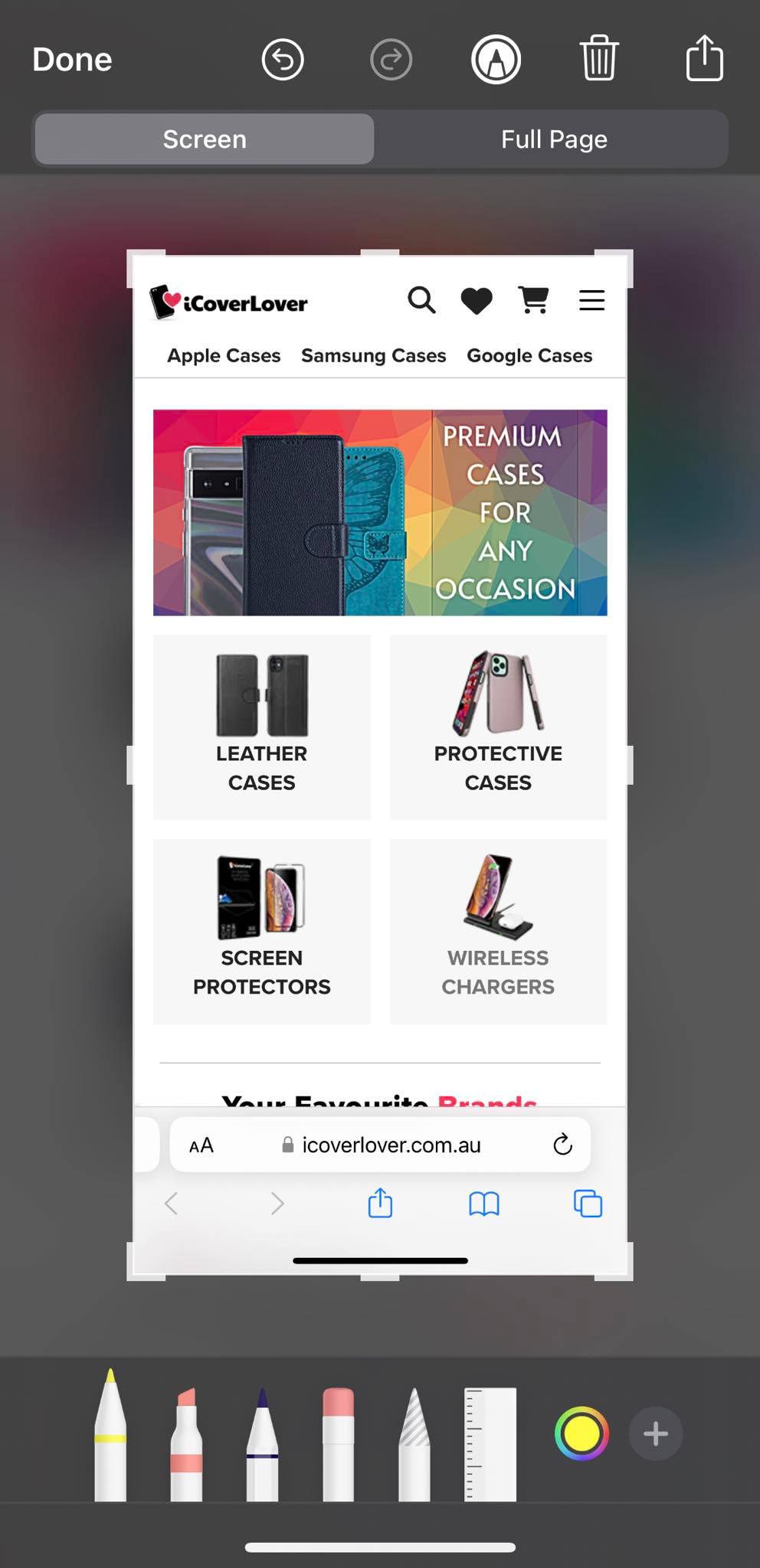
On devices with iOS 13 and newer, after taking a screenshot of a web page, you will be presented with options to capture just your screen or the entire web page.
Ways of taking screenshots are slightly different on earlier versions of iPhones. On earlier versions, press the home and sleep/wake buttons simultaneously.
Take a scrolling screenshot
You can take a full-screen, moving screenshot of a web page, document, or email that exceeds the length of the iPhone's screen and save it as a PDF.
Use one of the following options:
iPhone with Face ID: Press and release the side button and volume up button at the same time.
iPhone with Home button: Press and release the Home button and the Side button at the same time.
Tap the screenshot in the lower left corner, then tap Full Page.
Save the screenshot: Tap Done, choose Save PDF to Files, choose a location, then tap Save.
Share a screenshot: Tap the Share button, choose a sharing option (such as AirDrop, Messages, or Mail), enter any required information, and then send the PDF.
Taking screenshots using Android device
Since Android is an open-source operating system, different Android devices implement their unique way(s) of taking screenshots. Nevertheless, there remains a universal method of Android stock firmware. The universal way is to press and hold the power button and volume-down button simultaneously for a few seconds. You should hear the camera shutter sound and see the screen flash if the screenshot is taken successfully. Depending on the maker of your device, you may see the image you captured displayed on the bottom left of the screen. From there, you can tap on the screenshot to edit or share it immediately.
Otherwise, the screenshot will disappear off the screen and save in your phone’s gallery or Photos app. Recently, Android included a shortcut to take screenshots in the notification bar. Hence, devices with the latest Android version should be able to take screenshots when they swipe down the notification bar and tap the "Screenshot" option from the menu.
Also, some Android devices use gestures such as “three-finger touch,” “Palm swipe,” “Edge tapping,” and so on. Any of these can be found in the Settings app of the device.
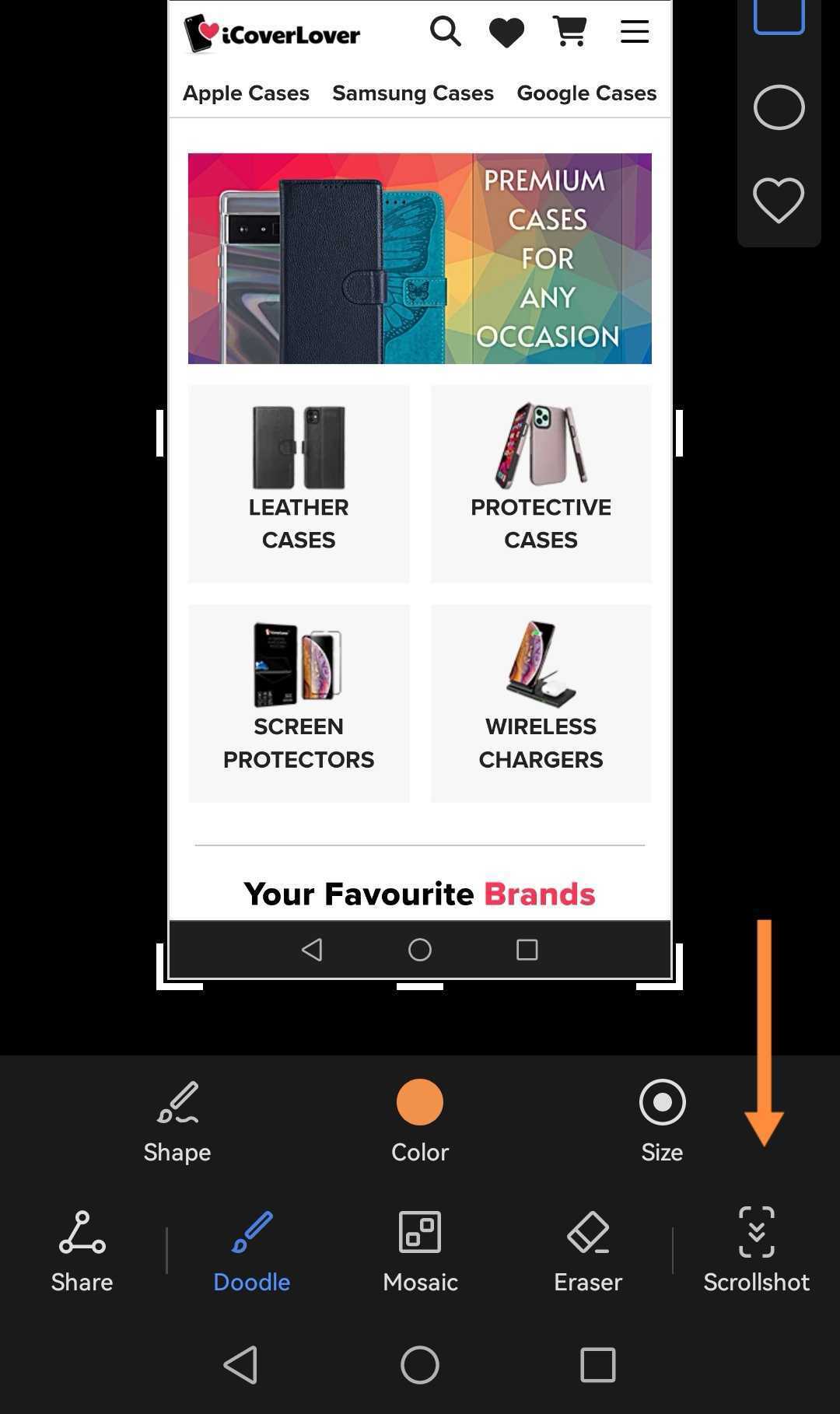
Scrolling screenshot feature on Android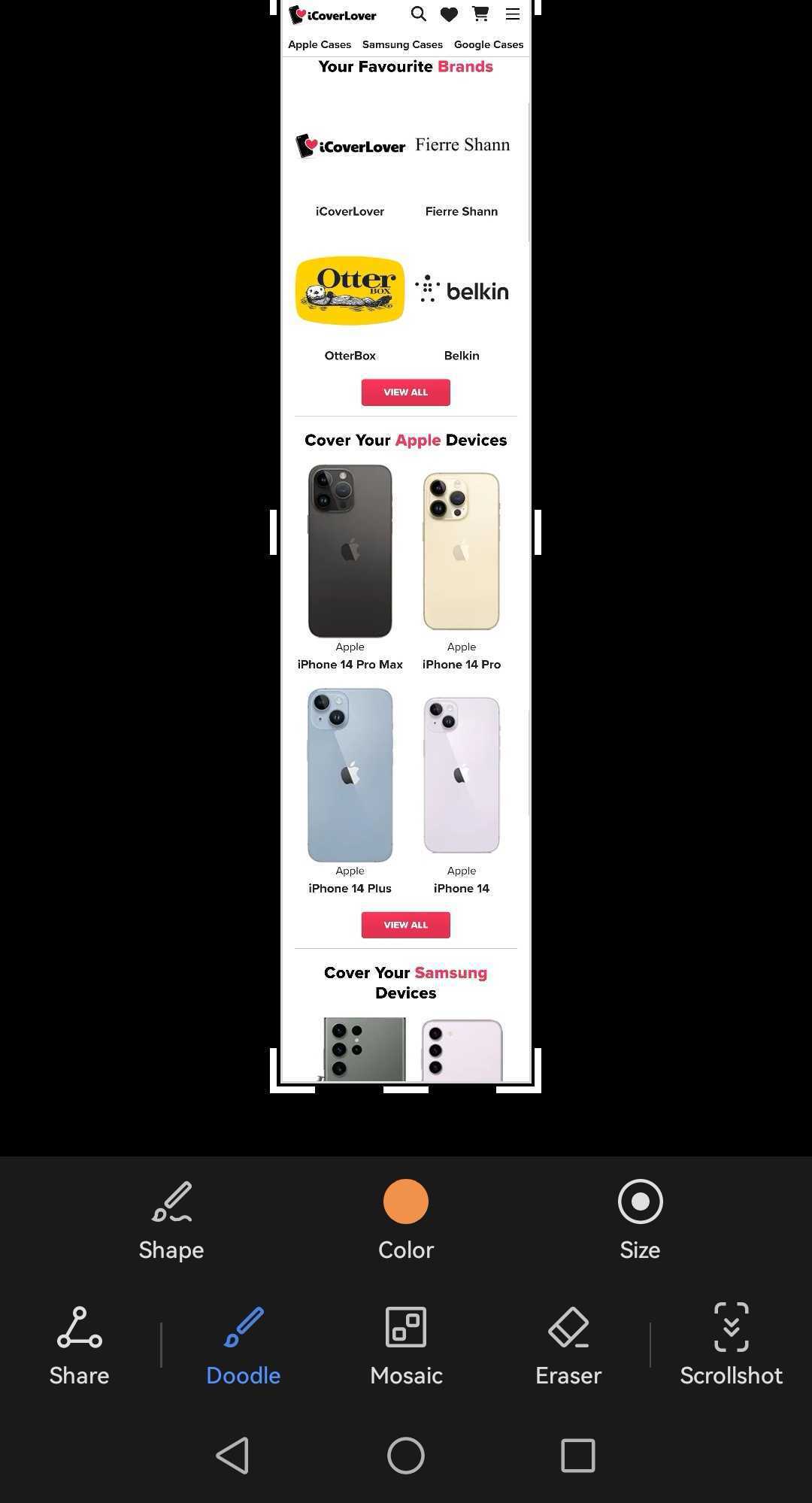
Scrolling screenshots are enabled by default on devices running Android 12 or later. After you've captured a screenshot, the option will appear in the screenshot preview toolbar beside the Share and Modify options. It's called the Capture More button, and it shows up next to the screenshot preview. Sometimes there are no options, you can simply tap the image and then see other options.
See how to capture scrolling screenshots.
Use the usual button combination (Power button & Volume down button) to capture a screenshot.
You'll now see an option called Capture More next to the thumbnail of the screenshot you captured or just tap on the image.
This will open a new page in which you'll see a cropping tool that lets you select more content from the page you're viewing.
Simply select the portion of the page (Scroll down) you want to include in the screenshot and select Save to save the screenshot.
You can find this screenshot in the gallery with other screenshots.
Note that Androids may differ from one phone to another but the process is most often the same with minor differences.
Screen Recording
You can also record a screen on your phone. The newer smartphones also allow you to take a video of your phone's screen. You can also record the sound or select the mute option. See the quick guide on how to record a screen on iPhones and Android phones.
How to record your screen on an iPhone
iPhone or iPad screen recording has been enabled since iOS 11 and allows you to capture images and sound on the phone or its surroundings.
- Add the "Screen Recording" function to the "Control Centre".
- Open the "Control Centre".
- Click on the screen recording icon. To capture the sound as well, a long click and a click on "Microphone Audio On/Off" is required.
- End the recording by opening the “Control centre” and clicking on the recording icon, or by tapping the red status banner at the top and then the “Stop” button.
- All recordings are saved in "Photos".
How to record your screen on an Android phone
You can record the screen while using the device. Start recording the screen by tapping the screen recorder icon in the quick access panel.
- Swipe down on the screen to open the quick access panel. Then tap Screen recorder to activate it.
- Tap Start recording. The recording starts straight away or after the countdown, depending on the maker of your phone. Select Sound settings to mute the sound if you wish.
View the video in the phone gallery.
Final Words
Screenshots are an extremely handy tool. They are useful when we want to show someone what is happening on our screen, or if we want to save an image or post that we find interesting or that we will need later. You should now be able to successfully capture a screenshot, but sometimes issues still may occur. In this case, we advise you to try again, perhaps you didn't hold down both buttons exactly at the same time. Sometimes, however, it is also possible that a certain mobile phone manufacturer has decided on a different method. The latter applies to Androids, with Apple sticking to only one method. In such instances, you can find instructions online for your exact mobile phone model or simply download one of the apps that will capture the screenshot for you.
Check out our affordable and cool accessories to dress up your iPhone or Android phone.
