Amazing Features on Google Maps You Should Try
Posted by iCoverLover on Apr 19, 2023
There are many reasons why Google Maps is the number one map search engine in the world. It offers a wide range of maps, satellite images, and geographic information. But did you know there are many other things you can do with this app? Google Maps has many hidden features that can make your adventures more thrilling.
Google Maps is indeed a powerful tool for navigation and discovering new places, all from the comfort of your phone or desktop computer. Here are amazing hidden features on Google Maps that you may not know about and tips on how to make the most of them.

1. Travelling Back in Time
Google Maps has a feature called "Street View Time Machine" that allows users to see how a city or location has changed over time. The Time Machine service has been able to display images since 2006, and users of the Google Street View web service have gained the opportunity to display a short history of the selected city with one click. Here's how to use it:
- Open Google Maps and search for the location you want to explore.
- Drag the yellow human character (located at the bottom right of the screen) to the location you want to view.
- Find the clock icon in the upper left corner of the screen and click on it.
- You will now see a slider at the bottom of the screen that allows you to select a year and view street images from that time period.
This feature is available in many locations around the world, but some locations do not have historical Street View images.
2. Find Out Wait Time At Restaurants
There are those favourite restaurants that skillfully prepare your best meals. So they are your go-to places whenever you get hungry. But getting there only to find a long line can be a bummer. Thanks to Google Maps, you can now know with certainty when to get served with no delays. "Wait Time At Restaurants" is a feature in the Google Maps app that allows users to see estimated wait times at restaurants in their area. Here's how to use it:
- Open the Google Maps app on your smartphone.
- Enter the name of the restaurant you want to visit in the search bar.
- When the results appear, select the restaurant and click on it.
- Scroll down on the restaurant's page to find the "Popular Times" section.
- If the restaurant has wait time estimates, you'll see time slots showing when the restaurant is busiest and how long the wait is.
Please note that this feature is not available in all restaurants and wait times may vary depending on the day and time of visit.
3. Know Which Direction You are Facing
Google Maps has a feature that allows you to know which direction you are facing. Click on your current location and the campus compass in the upper right corner. You'll see if you are headed North, South, East, or West.
4. Share Maps with Friends
Do you still use landmarks to give your location? There is no need for that. Google Maps has the option of sharing your location with friends. Search for your address and click "More Info", and you'll find the option to share.
See our Step-by-Step Guide To Sharing Your Location With the Google Maps App for more info.
5. Find Your Parked Car
Tired of wasting time looking for your car in the parking lot? Google Maps can help. When you find a parking lot, open Google Maps and click on the blue dot (your current location) and look for an option asking you to save your parking location. This will make it easier to find the place when it's time to go home or continue your journey.
6. Eco-friendly is the Way to Go

Eco-friendly routes were announced a while back and now they're available in Google Maps.
With a functional novelty, the navigation application not only searches for the fastest route to the user-defined destination but also the one that is the most economical. In other words, Google Maps helps users save fuel and reduce their carbon footprint. The application takes into account various factors such as driving speed and road gradient.
Whenever you navigate to a new destination, Google Maps now searches from the fastest to the most environmentally friendly route. Once you see the comparison between the two, you can choose the one that suits you best. Google Maps can also provide a fuel economy estimate and ETA.
Google Maps can still set the fastest route by default. In general, however, eco-friendly navigation is exactly what everyone needs these days, given the skyrocketing fuel prices.
7. Voice Search
Voice Search is a feature in Google Maps that allows users to search for locations or directions by voice. Use it like this:
- Open the Google Maps app on your smartphone.
- Tap the microphone icon in the search bar.
- Speak clearly and say the name of the location or direction you want to search.
- Google Maps will display the results on the screen.
You can also use voice commands to navigate while driving. To activate this feature, follow these steps:
- Open the Google Maps app on your smartphone.
- Enter the destination in the search bar.
- Tap the "Instructions" button.
- Tap the microphone icon next to the search bar.
- Say a voice command to start navigation, for example, "Directions to [destination]."
- Google Maps will start offering turn-by-turn directions with voice prompts.
Please note that the voice search feature requires a stable internet connection and may not always work properly in noisy environments or with strong accents.
8. Add Your Music App
Nothing makes a road trip more enjoyable than music. And what makes this better is that you can add your music app to your Google Maps so you won't keep shifting from app to app.
You can play, pause, skip and change the music without having to zoom out on Google Maps navigation.
Set this feature on an Android device
- On your Android phone or tablet, open the Google Maps app.
- Touch your profile picture or initials and then Settings and then Navigation settings and then Show media playback controls.
- Select the media application and then Next and then OK.
- To change your media settings, touch your profile picture or initials Account circle and then Settings and then Navigation settings and then Music playback controls.
- The media playback controls you selected will appear at the bottom of the screen in Google Maps navigation.
Set this feature on an iPhone and iPad
Tip: Navigation works with Apple Music and Spotify.
- On your iPhone or iPad, open the Google Maps app.
- Touch your profile picture or initials Account Circle and then Settings Settings and then Navigation and then Show media playback controls.
- Select the media application and then Next and then OK.
- To change your media settings, touch your profile picture or initials Account Circle and then Settings Settings and then Navigation and then Music playback controls.
- The media playback controls you selected will appear at the bottom of the screen in Google Maps navigation.
Important: This feature is not available in all locations.
9. Create Custom Maps
Do you know you can customize Google Maps to meet your needs? You can add your favourite routes, locations, walking trials and shapes.
To create a custom map in Google Maps, you can follow these steps:
- Open Google Maps on your computer or mobile device.
- Click on the "Menu" button (three horizontal lines) in the top left corner of the screen.
- Click on "Your Places".
- In the "Maps" tab, click on "Create Map".
- Choose a name for your map and click on "Save".
- Start adding locations to your map by clicking on the "Add marker" icon.
- Search for the location you want to add and click on "Add to map".
- Repeat the process for all the locations you want to add to your map.
- You can also add lines, shapes, and directions to your map by clicking on the "Draw a line" or "Add directions" icons.
- Customise your map by changing the colours, icons, and descriptions of the markers and lines.
- When you're done, click on "Done" to save your custom map.
You can access your custom maps at any time by clicking on "Your Places" and selecting the "Maps" tab. You can also share your custom maps with others by clicking on the "Share" button and selecting the sharing options.
10. Check the Terrain of the Road
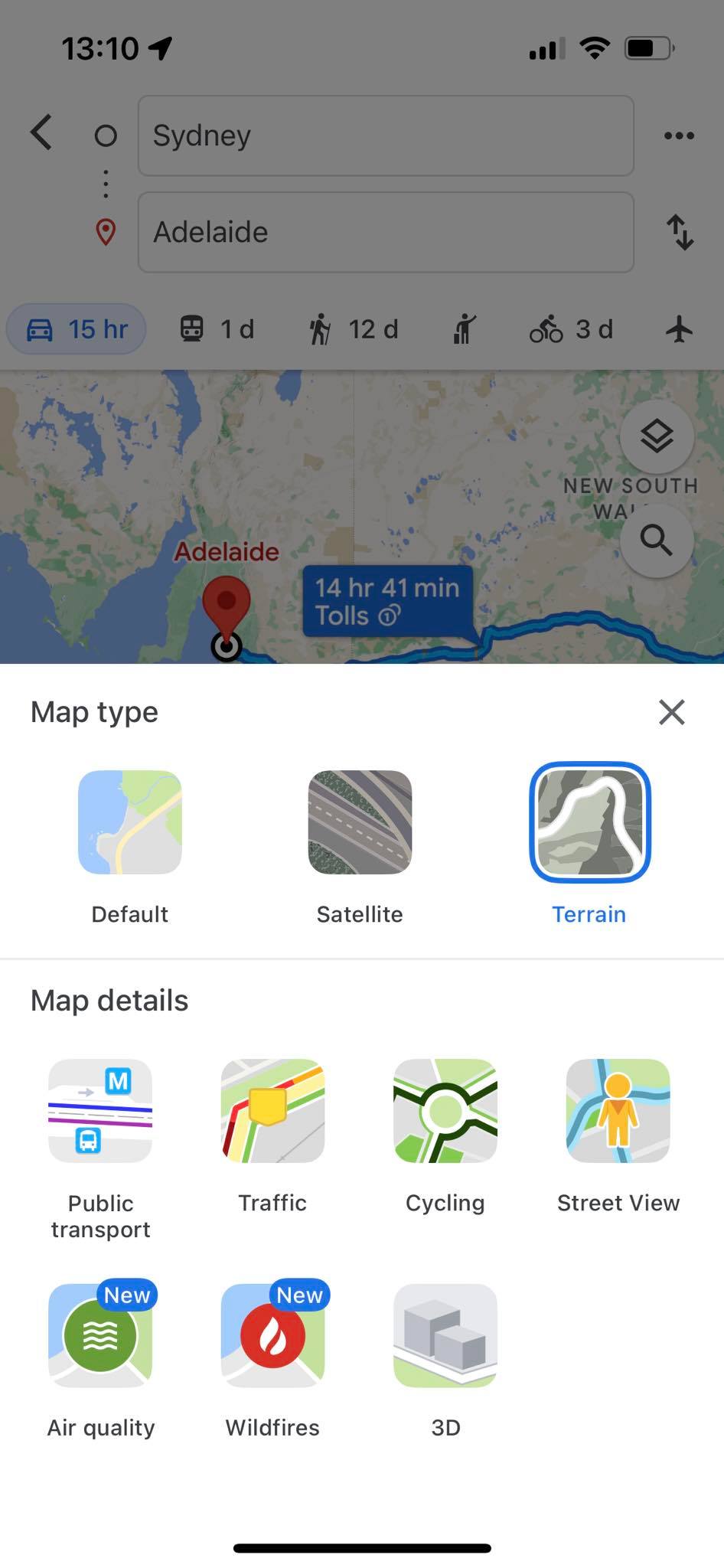
You can check the terrain of the road in Google Maps by using the "Terrain" view. Here's how to access it:
- Open the Google Maps app on your computer or mobile device.
- Enter the location or route you want to view in the search bar.
- Click on the "Map" button (icon with stacked layers) in the bottom left corner of the screen.
- Select "Terrain" from the dropdown menu.
- The map will now display a shaded relief map of the terrain in the area, which can help you visualise the elevation changes and steepness of the roads.
Please note that the "Terrain" view is not available in all areas and may not be as detailed as topographical maps or other specialised tools for measuring terrain.
11. Set Driving Mode
You can use the "Set Driving Mode" feature to receive real-time traffic updates and estimated arrival times while driving. Driving Mode is a feature in Google Maps that provides users with turn-by-turn directions and real-time traffic updates while they are driving. This feature is designed to make navigation easier and safer by providing hands-free instructions and voice-guided navigation.
When Driving Mode is activated, Google Maps uses GPS to track the user's location and provide real-time information about traffic conditions, road closures, and other potential delays. This information is displayed on the map and can help drivers choose the most efficient route to their destination.
In addition to providing directions and traffic updates, Driving Mode also allows users to search for nearby places of interest, such as restaurants, gas stations, and tourist attractions. Users can also use voice commands to navigate the app, making it easier to use while driving.
Overall, Driving Mode is a useful feature for anyone who needs to navigate unfamiliar areas or wants to avoid traffic congestion while driving. It can help drivers stay safe and arrive at their destination on time.
To use driving mode in Google Maps, follow these steps:
- Open the Google Maps app on your mobile device.
- Enter your desired destination in the search bar.
- Tap "Directions" and choose the car icon to set driving mode.
- Choose your starting point if it is not already selected.
- Google Maps will then display the estimated travel time and distance to your destination.
- Follow the instructions provided by Google Maps to reach your destination. You can use voice-guided navigation to get turn-by-turn directions while you are driving.
- While in driving mode, you can also view traffic conditions and any potential delays on your route.
It's important to remember to use driving mode safely, always keeping your eyes on the road and following traffic laws. You can also customize your driving mode by selecting different options, like avoiding tolls, highways, or ferries.
12. Other Features Worth Mentioning
- Offline Maps: You can download maps for offline use when you're in an area without an internet connection.
- Live Traffic: Google Maps can show you live traffic information to help you plan your route.
- Street View: You can use Street View to explore cities and neighbourhoods as if you were there in person.
- Public Transit: Google Maps can help you plan your journey using public transit, showing you the best routes and schedules.
- Saved Places: You can save places on Google Maps and create custom lists to help you plan your trips.
- Explore: The "Explore" feature can help you discover new places to eat, drink, and explore in your local area.
- Measure Distance: You can measure the distance between two or more points on a map using the "Measure Distance" tool.
Final Words
Google Maps allows users to view maps, get directions, and search for various points of interest such as businesses, restaurants, and tourist attractions. Google Maps also offers satellite imagery, street maps, panoramic street views (via Street View), real-time traffic conditions, and route planning for travel by foot, car, bike, or public transit.
Users can use Google Maps to find the most efficient route to a destination, estimate travel time, and view alternative routes. In addition, you can use Google Maps to explore different areas and plan trips, as well as to find nearby services and facilities. Users can also contribute to Google Maps by adding reviews, photos, and other information about places they've visited.
Overall, Google Maps is a useful tool for navigating and exploring the world around us, making it easier for us to find our way around and discover new places.
